ബ്ലോഗില് ലൈവ് സ്ട്രീമിങ്ങ് എന്നത് വളരെ ലളിതമായ ഒരു പരിപാടിയാണ്. ഇതിന് ആകെ വേണ്ടത് ഒരു നല്ല വെബ്ക്യാം ആണ്. ഇപ്പോഴത്തെ ലാപ്ടോപ് കമ്പ്യൂട്ടറുകളില് ഇന്ബില്ട്ട് ആയി തന്നെ വെബ്കാം ഉണ്ട്. ഡെസ്ക്ടോപ്പ് കമ്പ്യൂട്ടര് ഉള്ളവര് നല്ലൊരു കാം വാങ്ങേണ്ടി വരും. വാങ്ങുമ്പോള് വില അല്പം കൂടിയാലും നല്ലതൊരെണ്ണം വാങ്ങുന്നതാണ് നല്ലത്. ശ്രദ്ധിക്കേണ്ടത് മൈക്ക് ഇന്ബില്ട്ട് ആയിട്ടുള്ള കാം മാത്രമേ വാങ്ങാവൂ എന്നതാണ്. വെബ്കാമുകളുടെ ക്ലാരിറ്റി നിശ്ചയിക്കുന്നത് അതിന് എത്ര മെഗാപിക്സല് ഉണ്ടെന്നതാണ്. അത്കൊണ്ട് കഴിയുന്നതും 2 മെഗാപിക്സലിന് മേല്പ്പോട്ടുള്ളത് വാങ്ങാന് ശ്രദ്ധിക്കുക. ചില വെബ്കാമുകളുടെ വിവരങ്ങള് ഇവിടെ കാണുക. അപ്പോള് വെബ്കാം റെഡി അല്ലേ? ഇനി തുടങ്ങാം.
ആദ്യമായി യൂസ്ട്രീം (http://www.ustream.tv/) എന്ന വെബ്സൈറ്റില് പോയി അവിടെ Sign Up ചെയ്ത് ഒരു അക്കൌണ്ട് ക്രീയേറ്റ് ചെയ്യുക. (ചിത്രം-1) നിങ്ങളുടെ പേരും മെയില് ഐഡിയും ഒക്കെ പൂരിപ്പിച്ച് സബ്മിറ്റ് ചെയ്താല് ഇപ്രകാരം ഒരു പേജാണ് വരിക. ചിത്രം 2 നോക്കുക. ഞാന് പുതിയ ഒരു അക്കൌണ്ട് ഉണ്ടാക്കി അതിന്റെ സ്റ്റെപ്പ് ബൈ സ്റ്റെപ്പ് സ്ക്രീന് ഷോട്ട് എടുത്തുകൊണ്ടാണ് ചിത്രങ്ങള് തയ്യാറാക്കുന്നത്.
രണ്ടാമത്തെ ചിത്രത്തില് കാണുന്ന പോലെയുള്ള പേജില് എത്തിയാല് ഇനി എങ്ങോട്ട് പോകണം എന്ന് നിങ്ങള്ക്ക് സംശയം തോന്നാം. ചിത്രത്തിന്റെ മുകളില് കാണുന്ന kpsmaran എന്നത് എന്റെ പ്രൊഫൈല് പേരാണ്. നിങ്ങളുടെ പേജില് കാണുക നിങ്ങളുടെ പേരായിരിക്കുമല്ലൊ. നിങ്ങളുടെ പേരില് ക്ലിക്ക് ചെയ്യുക.
അപ്പോള് നിങ്ങളുടെ ഡാഷ് ബോര്ഡ് ചിത്രം 3ലെ പോലെ കാണാം. അവിടെ സെറ്റിങ്ങ്സ് ഒക്കെ പിന്നെ നിങ്ങള്ക്ക് സൌകര്യം പോലെ മാറ്റം വരുത്താം.
പ്രൊഫൈല് ഫോട്ടോ ഒക്കെ ചേര്ക്കാം. ഞാന് നേരെ ലൈവ് സ്ട്രീമിങ്ങിലേക്കാണ് ഇപ്പോള് പോകുന്നത്, വരൂ. ഡാഷ്ബോര്ഡില് Create a show എന്ന് കാണുന്നില്ലേ അവിടെ ക്ലിക്ക് ചെയ്യുക.
അപ്പോള് ചിത്രം 4 പോലെ നിങ്ങളുടെ ഷോയ്ക്ക് ഒരു പേര് കൊടുക്കാന് പറയും. പേര് ടൈപ്പ് ചെയ്ത് Create എന്ന് ക്ലിക്ക് ചെയ്യുക. അപ്പോള് തുറന്ന് വരുന്ന പേജില്
ചിത്രം 5 പോലെ പൂരിപ്പിച്ച് Seve ബട്ടണ് ക്ലിക്ക് ചെയ്യുക. ചാനല് പിക്ചര് അപ്പോള് കൊടുക്കണമെന്നില്ല. ഉണ്ടെങ്കില് നല്ലത്. സേവ് ചെയ്ത് കഴിഞ്ഞാല് അത് സേവ് ആയി എന്നു മേലെ കാണിക്കുകയേ ഉള്ളൂ പേജ് മാറുകയില്ല. വലത് ഭാഗത്ത് ടോപ്പ് കോര്ണറില് കാണുന്ന Broadcast ബട്ടണ് ക്ലിക്ക് ചെയ്യുക.
ചിലപ്പോള് ചിത്രം 6ലേത് പോലെ ഒരു കാറ്റഗറി സെലക്റ്റ് ചെയ്യാന് പറഞ്ഞേക്കും. അത് സെലക്റ്റ് ചെയ്ത് വീണ്ടും Broadcast ക്ലിക്ക് ചെയ്യുക. ഇപ്പോള് പുതിയ ഒരു വിന്ഡോ തന്നെ തുറന്ന് വരും. ആ പേജില് കറുപ്പ് നിറത്തില് എന്തെങ്കിലും ടെക്സ്റ്റ് കാണുന്നെങ്കില് അത് ക്ലോസ് ചെയ്യുക.
അപ്പോള് പുതിയ വിന്ഡോ ചിത്രം 7 ലേത് പോലെ ഉണ്ടാവും. ഇനിയാണ് ശ്രദ്ധിക്കേണ്ടത്. നിങ്ങളുടെ വെബ്കാം ഓണ് ആകണമെങ്കില് Allow എന്ന് ക്ലിക്ക് ചെയ്യണം എന്ന് അറിയാമല്ലൊ. അത് ക്ലിക്ക് ചെയ്യുക.
ഇപ്പോള് ചിത്രം 8 പോലെ നിങ്ങളുടെ കേമറ റെഡി. പച്ച നിറത്തില് START BROADCAST എന്നും START RECORD എന്നും കാണുന്ന ബട്ടണ് ക്ലിക്ക് ചെയ്താല് നിങ്ങളുടെ ലൈവ് സ്ട്രീമിങ്ങ് ആരംഭിക്കുയായി. അതോടോപ്പം അത് റിക്കോര്ഡ് ചെയ്യപ്പെടുന്നുമുണ്ടാവും. ലൈവ് സ്ട്രീമിങ്ങ് അവസാനിച്ചാല് STOP BROADCAST എന്നും STOP RECORD എന്നും ക്ലിക്ക് ചെയ്യുക.
അപ്പോള് ചിത്രം 9 പോലെ കാണും. അവിടെ വലത് ഭാഗത്ത് Play-Delet-Save എന്ന് മൂന്ന് ബട്ടണ് കാണാം. നിങ്ങള് സേവ് ബട്ടണ് ക്ലിക്ക് ചെയ്യുക. സേവ് ചെയ്യാന് ടൈറ്റില് , ഡിസ്ക്രിപ്ഷന് , ടാഗ് ഒക്കെ ചേര്ക്കണം. എന്നിട്ട് Your recording was successfully saved എന്ന് കാണിക്കുന്ന വരെ കാത്തിരിക്കുക. ഇപ്പോള് വീഡിയോ നിങ്ങളുടെ ഡാഷ്ബോര്ഡില് കാണാം. ഇത്രയും കാര്യങ്ങള് നിങ്ങള് ഒരു പരീക്ഷണത്തിന് വേണ്ടി ആദ്യം ചെയ്യുക.
ബ്ലോഗിലെ ലൈവ് സ്ട്രീമിങ്ങ് ചെയ്യുന്നതിന് മുന്പ് ഇത്തരം ഒരു പരിശീലനം ആവശ്യമാണ്. ഇനി ഒന്ന് കൂടി ചെയ്യുക. ഡാഷ് ബോര്ഡില് പോയി നിങ്ങള് റെക്കോര്ഡ് ചെയ്ത വീഡിയോ കാണുക. അവിടെ വീഡിയോവിന്റെ Embed കോഡ് കാണാം. അത് കോപ്പി ചെയ്ത് ബ്ലോഗില് പോസ്റ്റ് ചെയ്യാം. ഇങ്ങനെ എംബഡ് കോഡ് പോസ്റ്റ് ചെയ്യുമ്പോള് ശ്രദ്ധിക്കേണ്ടത്, നിങ്ങള് ന്യൂ പോസ്റ്റ് ക്ലിക്ക് ചെയ്താല് ടൈപ്പ് ചെയ്യാനുള്ള എഡിറ്റര് പേജ് തുറന്നു വരുമല്ലോ. അത് ഡിഫാള്ട്ടായി Compose മോഡില് ആയിരിക്കും. അത് Edit HTML മോഡില് ആക്കിയിട്ടേ എംബഡ് കോഡ് പേസ്റ്റ് ചെയ്യാവൂ. എന്നിട്ട് വീണ്ടും Compose മോഡിലേക്ക് മാറ്റുക. ഇതും ഒരു വട്ടം പരീക്ഷിക്കുന്നത് നല്ലതാണ്. എന്തെന്നാല് ചിലപ്പോള് Embed കോഡില് എറര് കാണിക്കാം. എനിക്ക് അങ്ങനെ സംഭവിച്ചു. html കോഡില് എറര് കാണിച്ചാല് പോസ്റ്റ് പബ്ലിഷ് ആകില്ല. ഇവിടെ സംഭവിക്കാന് സാധ്യതയുള്ള എറര് embed എന്ന ടാഗ് ക്ലോസ് ചെയ്തിട്ടില്ല എന്നായിരിക്കും. അത്കൊണ്ട് കോപ്പി ചെയ്ത കോഡിന്റെ അവസാനം ക്ലോസ് ചെയ്ത object ന് മുന്പായി embed എന്ന് കൂടി ടൈപ്പ് ചെയ്ത് ക്ലോസ് ചെയ്യുക.(ഉദാ:</embed></object>)ഇപ്പോള് വീഡിയോ പബ്ലിഷ് ആയിരിക്കും.
ഇത്രയും നിങ്ങള് പഠിച്ചു കഴിഞ്ഞാല് ഇനി ലൈവ് സ്ട്രീമിങ്ങിലേക്ക് കടക്കാം. യൂസ്ട്രീം സൈറ്റില് നിങ്ങള്ക്ക് ഒരു പ്രൊഫൈല് ആയല്ലൊ. ലോഗിന് ചെയ്യുക. ഡാഷ് ബോര്ഡില് Your Events ക്ലിക്ക് ചെയ്യുക. അപ്പോള് വരുന്ന പേജില് Schedule a New Event ക്ലിക്ക് ചെയ്യുക. അപ്പോള് വരുന്ന പേജില് ടൈറ്റില് (ഉദാഹരണത്തിന് Blog meet ) കൊടുത്ത് എപ്പോഴാണോ സ്ട്രീം ചെയ്യുക ആ തീയ്യതി , സമയം ഒക്കെ ശ്രദ്ധയോടെ പൂരിപ്പിച്ച് സേവ് ചെയ്യുക. ഇനി ഡാഷ്ബോര്ഡില് നിന്ന് Go To Show Page ക്ലിക്ക് ചെയ്ത് ലൈവ് സ്ട്രീമിങ്ങിന്റെ ടൈറ്റില് സെലക്റ്റ് ചെയ്ത് ക്ലിക്ക് ചെയ്യുക. അവിടെ ബ്ലാങ്ക് വീഡിയോ കാണാം. അതിന്റെ എംബഡ് കോഡ് ഞാന് നേരത്തെ പറഞ്ഞ പോലെ കോപ്പി ചെയ്ത് ബ്ലോഗില് ന്യു പോസ്റ്റ് തുറന്ന് പേസ്റ്റ് ചെയ്ത് തലക്കെട്ടും എഴുതി ഡ്രാഫ്റ്റ് ആയി സേവ് ചെയ്യുക. ലൈവ് സ്ട്രീമിങ്ങ് തുടങ്ങുമ്പോള് ബ്ലോഗില് ഡ്രാഫ്റ്റ് ചെയ്തത് പബ്ലിഷ് ചെയ്ത്, യൂസ്ട്രീമില് ലോഗിന് ചെയ്ത് ഷോ പേജില് പോയി ടൈറ്റില് സെലക്റ്റ് ചെയ്ത് ബ്രോഡ്കാസ്റ്റ് ആദ്യം പറഞ്ഞ പോലെ സ്റ്റാര്ട്ട് ചെയ്യുക. റെക്കോര്ഡ് ബട്ടണും ക്ലിക്ക് ചെയ്യാന് മറക്കണ്ട. ഇപ്പോള് നിങ്ങളുടെ ബ്ലോഗില് ലൈവ് സ്ട്രീം നടന്നുകൊണ്ടിരിക്കുന്നുണ്ടാവും.
ഇത്രയും പരത്തി പറഞ്ഞത്കൊണ്ട് കണ്ഫ്യൂഷന് ആകണ്ട. സ്വയം ചെയ്ത് നോക്കുമ്പോള് ഈസിയായി തോന്നും. ഞാന് ഇപ്പോള് റെക്കോര്ഡ് ചെയ്ത ഒരു വീഡിയോ കാണുക. സംശയമുണ്ടെങ്കില് ബന്ധപ്പെടാന് മടിക്കണ്ട.

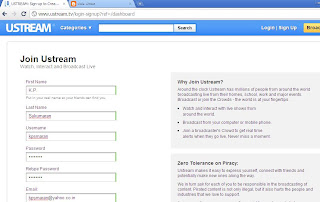








17 comments:
പ്രിയപ്പെട്ട സുഹൃത്തുക്കള് സി.കെ.ലത്തീഫും ലീല എം ചന്ദ്രനും ആവശ്യപ്പെട്ട പ്രകാരമാണ് ഈ പോസ്റ്റ് തയ്യാറാക്കിയത്. മറ്റുള്ളവര്ക്കും ഉപകാരപ്പെട്ടെങ്കില് ഞാന് കൃതാര്ത്ഥനായി.
നന്ദി... ഈ വിവരങ്ങള്ക്ക്.
മാഷെ,
വളരെ നന്ദി, എനിക്ക് തീര്ച്ചയായും ഉപകാരപ്പെടും.
റെക്കോര്ഡ് ചെയ്ത വീഡിയോ ഡൌണ്ലോഡ് ചെയ്തു നമ്മുടെ കമ്പ്യൂട്ടറില് സൂക്ഷിക്കാന് പറ്റുന്നുണ്ടോ എന്ന് കൂടി അറിയണമായിരുന്നു.
യൂട്യൂബും ഈ ഫീച്ചര് ഉടനെ തുടങ്ങാന് പോവുന്നു എന്ന് കേട്ടിരുന്നു. അവിടെ ആണെങ്കില് gmail അക്കൗണ്ട് മാത്രം മതി ഈ സൗകര്യം ഉപയോഗിക്കാന്. വാര്ത്തയുടെ ലിങ്കുകള്:
techcrunch.com
news.cnet.com
നല്ല വിവരണം.. യുസ്ട്രീമിനു അതിന്റേതായ ചില ലിമിറ്റേഷൻസ് ഉണ്ട്. എങ്കിൽ കൂടി, നോർമൽ സ്ട്രീമിങ്ങിനു ഇതിനും നല്ല മാർഗം ഉണ്ടെന്നു തോന്നുന്നില്ല.
ആശംസകൾ.
യൂട്യൂബ് തത്സമയ സംപ്രേഷണ വാര്ത്തകള് കൂടുതലായി അറിയാന്:
google news
നന്ദി... ഈ വിവരങ്ങള്ക്ക്
ആ കണ്ണട മാറ്റി വെച്ച് കൂടെ സുകുമാരന് സര്,അത് ഈ വീഡിയോയുടെ ഒരു 'ഇത് ' കളഞ്ഞു :)
പ്രിയ കെ.പി.എസ്
ആര്ക്കും മനസ്സിലാകും വിധം വ്യക്തമായി പറഞ്ഞു. നന്ദി.
നന്ദി... ഈ വിവരങ്ങള്ക്ക് നന്ദി
നന്നായി ഈ മള്ടിമീഡിയ ബ്ലോഗ് പരീക്ഷണ വിവരണം ...മനസ്സിലാക്കിയത് മറ്റുള്ളവര്ക്ക് പകര്ന്നത് അതിനേക്കാള് ഉദാത്തം ...
ഇതില് നിന്നുമുയര്ന്ന ഒരു പ്രേരണയാല് ഓപണ് സോഴ്സ് സ്ട്രീമിംഗ് സെര്വര് ആയ RED5 നെ കുറിച്ച എഴുതാന് ഒരാഗ്രഹം ... !!
ഈ വിവരങ്ങള്ക്ക് വളരെ നന്ദി....
തീര്ച്ചയായും ഉപകാരപ്പെടും
നന്നായി ഭായ് ഈ ലൈവ്വായി തന്നെയുള്ള ലൈവ്വ് സ്ട്രീമിൺഗ് ടീച്ചിങ്ങ് സെക്ഷൻ...
പലർക്കും ഉപകാരപ്പെടും ഈ വിദ്യകൾ കേട്ടൊ
ബ്ലോഗില് ഓഡിയോ പോസ്റ്റ് എങ്ങനെയെന്നുകൂടി പറഞ്ഞു തരാമോ?കഥയോ കവിതയോ പോസ്റ്റ് ചെയ്യുന്നതിനൊപ്പം ചേര്ക്കാനാണ്.
കൊള്ളാം സാര്...
പോസ്റ്റ് ഉപകാരപ്രദമായി. അറിവ് പങ്കുവെക്കാന് ഇന്റര്നെറ്റിനെ ഉപയോഗിക്കാം എന്നുള്ളതിന്റെ ഏറ്റവും അര്ത്ഥവത്തായ ഒരു ഉദാഹരണമായി ഈ പോസ്റ്റ്.
അലി ,
മുനീര് ,
പ്രവീണ് വട്ടപ്പറമ്പത്ത് ,
lekshmi. lachu ,
നൌഷാദ് വടക്കേല് ,
ലത്തീഫ് ,
OpenThoughts ,
റ്റോംസ് കോനുമഠം ,
മുരളീമുകുന്ദൻ ബിലാത്തിപട്ടണം ,
ആളവന്താന് ,
Hari | (Maths)
എല്ലാവര്ക്കും നന്ദി ...
@ ലീല എം ചന്ദ്രന് , എന്റെ പുതിയ പോസ്റ്റ് കാണുമല്ലോ....
..മാഷെ..വളരെ പ്രയോജനകരമായ ഒരു വിവരണം .....ഭാവുകങ്ങള്
Post a Comment